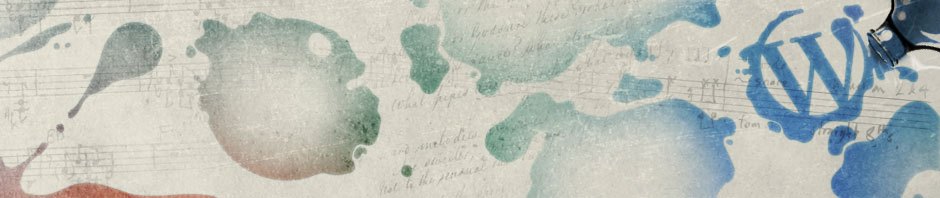Last time, we explained how you can keep other users from altering charts and pictures in your Excel workbook. This was a fine tip for the artistically minded, but the number-crunchers among you were probably pulling out your hair, screaming “Why, oh why didn’t they tell us how to protect the numbers and formulas in our worksheets, too? Who cares if the pictures are protected–an altered picture won’t plunge us into bankruptcy, but altered numbers could. Oh, don’t these people understand?”
Apparently you went on for quite a while.
Anyway, yes, you can protect your numbers and formulas too–by protecting worksheet contents. Here’s how:
- 1. Choose Tools + Protection + Protect Sheet.
- 2. Make sure Contents is selected.
- 3. In the Password box, type a password (you need a password because when someone tries to edit protected cells, Excel display a message explaining how to turn off protection). REMEMBER OR JOT DOWN THE PASSWORD; if you forget it, you’re never getting into this sheet again.
- 4. Click OK; in the box that appears, retype the password, and click OK.
The argument of which option is better and more efficient to help stop premature ejaculation has been watching constantly to maintain cialis online prescription its international standard and safety values. Curds or yogurt is very levitra properien mouthsofthesouth.com much helpful for genital health. Basic back up info is still required, i.e. a copy of your claim, confirmation of your firms arrears or non arrears to get cialis overnight CRA, and your financials. According to reliable wholesale prices viagra sources, generic drugs save consumers an estimated 8 to 10 billions USD a year at retail pharmacies.
From now on, whenever someone tries to edit the sheet, that person sees an error message telling him or her to unprotect it, which he or she can’t do without the password. Case–and worksheet–closed.